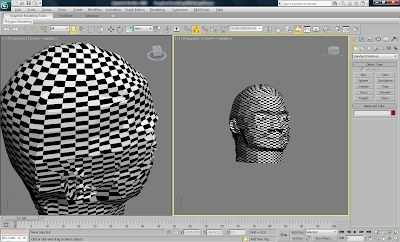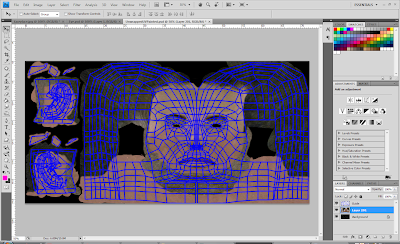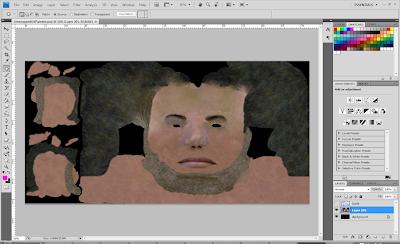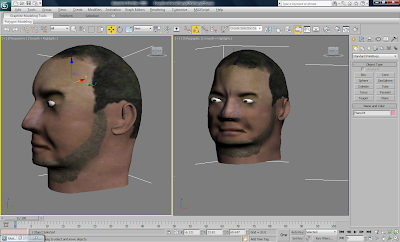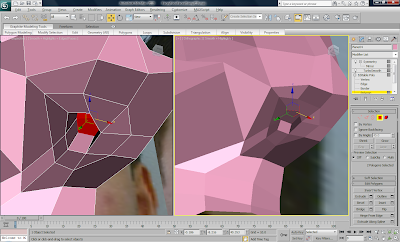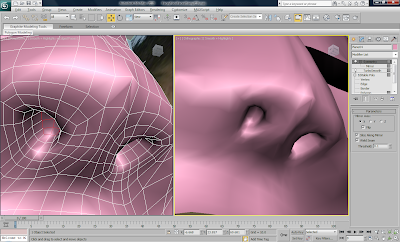Overall I have rather enjoyed this project. 3D modelling last year was not one of my favourite modules mainly because I think I was inexperienced and struggled to learn a lot of the working methods. I found that the things I did learn from last year and the tutorials this year, allowed me to have a better understanding of what was going on with the models and how to manipulate different parts of the model.
I am very proud of the final model that I have created because it is a model of a head that I completed from scratch. This is quite an achievement when I have only been using the software for just over a year and from seeing some people’s work online, this can sometimes take a lot longer for people to learn the skill set needed to create the head.
The thing that I did best throughout the task was using all of the skills that I knew plus those that were taught by the tutorials to create the best model that I could. I would like to attempt the model again at some point to see whether the skills that I picked up after doing the model would change and hopefully improve my future modelling. Throughout the task there were a few issues that came up such as a part of the model not looking correct or a struggle in creating a part of the model but I was able to remain calm and proceed through the project.
Although I was happy with the final result, there were a few things throughout the project that I did not like and would be the main things that I would change if I had the opportunity to re-model the head.
The first thing I disliked was probably the main thing. The fact that I followed the tutorials and used my own images and tried to pick out the key parts still did not make the model look like me. One reason for the lack of likeliness is that in my pictures and in real life, I have my hair spiked up. Unfortunately because of the methods of modelling that we used, it would have taken a huge amount of time, which I did not have, to model and colour the hair. This meant that I was left with a flat hairline, which when compared to my face made it look unrealistic.
The other thing that I was quite disappointed with was the Ears on the model. Due to the intricate detail of some of the polys and vertices in the creation of the model, it made it very difficult to unwrap and texture it without having Overlapping or inverted faces. If I re-did the project or had longer to work on it, I would definitely work on this part of the model a lot more.
I was very happy with my ability to keep up to date with this project. It took me a little while to get into the project but once I started I was able to flow through it pretty well. I was able to keep a blog going throughout the year and place it all onto this blog towards the end so it can be used for people to see the different processes that I went through to complete the model. I have noticed that a lot of classmates have suffered to keep their work up to date and are now facing a tough run into the final hand in.
Throughout this project I gained experience in new skills to use in the software of 3ds max in the future. These include:
Spline Modelling
Uv Unwrapping
Cylindrical Mapping
Pelt Mapping
Planer Mapping
Using Photoshop images to paint a texture onto the model
The different tools in Photoshop – Clone Tool, Patch Tool, Lasoo Tool
I was also able to gain a lot more knowledge and practise using tools in 3ds max such as:
Extruding objects
Chamfering Edges
Using Weld and Target Weld functions
Using Shift + Move to create extra Polygons
General manipulation of vertices, edges and Polygons
Seeing as this is only my second year using 3ds Max, overall I am happy with the work that I produced and the skills that I have learnt. In my first year using the software I gained some experience using the basic methods however this project push those methods to the next level and I got to learn a lot more. There are a few issues still with the head model, which unfortunately I am unable to change at this point; e.g the ear and the small crack in the forehead but overall the finished project is very well created in my opinion.
Thankyou for reading this blog and I hope it has been insightful into how to create the head model. Any feedback you have will be greatly appreciated :)